今天的任務就是給我的書起3個名字,然后選擇一個最好的。我的書,介紹的就是超級簡單落地的5步時間管理法。說是起3個,但我只想到了一個,就叫《極簡時間管理》。首先,極簡本身就代表了一種生活和工作的境界,也就是我們說的斷舍離,也就是我們說的少做多得,而非多做少得。也就是我們說的短期聚焦、最重要的事只有一件。我認為只有達到了極簡的生活,才有可能實現平衡,否則每天一大推事,不可能平衡。因為時間是有限的,必須聚焦,至少是短期聚焦,這也可以認為是一種極簡。可以說,是有深刻的內涵的。然后,極簡的第二層含義就是簡單、快速、有效。學習時間管理,有沒有速成的方法?有,但不代表你不需要努力。只需一招簡單的5步時間管理法,就可以貫通長期目標到每日目標,從任務管理、習慣養成、戰勝拖延到時間管理技巧的訓練。可謂是一招敵萬招。當然,并不是說不要其他時間管理方法了,而是說這5個步驟可以統攝所有的方法。當然,不僅僅是簡單的5步那么簡單,展開來寫,就是一本書,就是一套完整的知識體系,就是一套簡單落地、人人可用的時間管理方法。再配合其他內容,時間管理不落地的問題,也許就可以得到解決。如果你也想成為時間管理高手,請點擊《高效能教練:我的300天,就這樣練就了《時間管理高手訓練營》》如果你也想學習時間管理方法,請點擊《高效能教練:我的340天,就這樣練就了《高效能時間管理100講》》我是楊浩鳴,專注提升工作效率,每天寫一篇文章,幫你提升工作效率。
很多人喜歡抱怨PPT,覺得自己在PPT上消耗了過多時間。這其實不是PPT的問題,而是因為還沒有掌握PPT的正確使用方法。今天,答得喵精心準備了30個讓你相見恨晚的PPT技巧,提升你的工作效率。01一鍵替換全部A字體為B字體當我們做好了一個PPT,卻突然發現里面的字體用的不夠好的時候,【替換字體】功能可以幫我們省去一頁一頁、甚至一個文本框一個文本框去修改字體的痛苦。替換字體功能點擊【開始】選項卡、【替換】功能右側的【箭頭】,點擊【替換字體】。在彈出的【替換字體】對話框中,【替換】處選擇目前使用的字體,【替換為】處選擇想要更改為的字體即可。02修改文本框內默認字體當我們在PPT中插入一個文本框并輸入文字后,如果對默認的字體不滿意,就需要手動的去修改其字體。對一個文本框操作一次還好,對每個文本框都這樣操作,是件很麻煩又浪費時間的事情。如果我們修改過一次字體之后,新插入的文本框都能使用這個字體,那么我們就可以節省大量修改字體的時間。【設置為默認文本框】正是這樣的一個功能。設置為默認文本框功能將文本框內的文本修改為自己喜歡的字體之后,在文本框上單擊鼠標右鍵,選擇【設置為默認的文本框】。之后,插入的所有新文本框都使用這個文本框所設置的字體。答得喵小貼士:【設置為默認的文本框】功能不僅能設置文本框內文字的字體,也能設置文字的字號和字色、文本框的底紋和邊框等等。03修改默認標題字體和正文字體PPT的標題占位符默認使用主題字體中的標題字體,正文占位符及其他默認使用主題字體中的正文字體。通過修改【主題字體】,我們可以修改默認的標題字體和正文字體。主題字體功能點擊【設計】選項卡、【變體】功能組的【其他】按鈕,點擊【字體】。在出現的字體庫中點擊現有的主題字體,快速的切換標題字體和正文字體。(主題字體的三行文字,第一行為主題字體名稱,第二行為標題字體,第三行為正文字體。)如果已有的主題字體中沒有滿意的,可以點擊【自定義字體】,在彈出的【新建主題字體】對話框中創建自己滿意的字體。04防范文字放映時變為宋體有的時候,我們做好的PPT在自己的電腦上放映時非常的好看,但一到別人的電腦上字體就全都變成了宋體,看起來很奇怪。這其實是因為我們在制作PPT時使用了一些別人的電腦上沒有的字體造成的。解決這個問題的一種方法是將已使用的字體直接嵌入到PPT文檔中。將字體嵌入文件功能點擊【文件】選項卡進入后臺視圖,點擊【選項】,在彈出的【PowerPoint選項】對話框中點擊【保存】,勾選【將字體嵌入文件】,根據實際強開選擇僅嵌入已經存在PPT中的字符還是嵌入全部字符,點擊【確定】保存設置即可。答得喵小貼士:部分享有版本保護的字體無法嵌入。05文字批量快速排版SmartArt功能是Office中非常好用的排版功能。很多人在使用SmartArt功能時,都是先將其插入,再一個形狀一個形狀的輸入內容。但事實上,已經輸入好的大段文字,是可以直接轉換為SmartArt的。轉換為SmartArt功能在輸入好內容的文本框上單擊鼠標右鍵,點擊【轉換為SmartArt】。在出現的SmartArt圖形庫中選擇適合的SmartArt圖形即可,如果沒有滿意的圖形,還可以點擊【其他SmartArt圖形】,在彈出的完整版包含150+個SmartArt圖形的【選擇SmartArt圖形】對話框中挑選。圖中以其中一種SmartArt圖形(水平項目符號列表)舉例。06 批量添加企業LOGO當我們制作工作匯報時,常常需要在每頁PPT上都顯示企業LOGO。而在每頁PPT上重復插入LOGO圖片、設置圖片大小位置的操作非常浪費時間。事實上,我只需在【母版視圖】中插入LOGO,LOGO就會自動的顯示在每一頁相關的PPT上。母版視圖功能點擊【視圖】選項卡、【幻燈片母版】功能進入母版視圖。選中第一張最大的【幻燈片母版】,在其上插入LOGO圖片,設置LOGO的大小和位置。設置完成后,點擊【幻燈片母版】選項卡、【關閉母版視圖】功能回到普通視圖,就可以看到剛剛插入的LOGO已經出現在所有相關幻燈片上了。07一舉去除PPT上的虛線框在PPT中新建幻燈片時,會出現虛線框,每次我們已經自己已經刪除了它,但再次新建幻燈片時,在新的幻燈片上它又會出現。煩不勝煩。事實上,這種虛線框叫做占位符,如果不希望它們一直出現,只需要【更改版式】為“空白”即可。更改版式功能選擇想要“刪除”占位符的頁面,點擊【開始】選項卡、【版式】,選擇【空白】。當前頁面和在當前頁面后創建的新頁面就都不會出現占位符了。08使用PPT直接截圖目前,PowerPoint已經自帶截圖功能,而不需要第三方軟件的支持。屏幕截圖功能點擊【插入】選項卡、【屏幕截圖】。下方會列出當前所有視窗的縮略圖,我們可以直接選擇需要截圖的視窗。或者點擊【屏幕剪輯】自行截圖。截圖完成后圖片會自動插入到PPT中。09 快速排版圖片當PPT中需要展示多張圖片的時候,我們可以SmartArt功能為其排版。SmartArt圖片功能點擊【插入】選項卡、【SmartArt】,在彈出的【選擇SmartArt圖形】對話框中,選擇【圖片】分類,從中挑選合適的SmartArt圖形插入到PPT中,然后將圖片插入到相應圖片占位符中即可。圖中以一種SmartArt圖形(氣泡圖片列表)舉例。10 快速刪除LOGO背景有時我們得到的LOGO會自帶一個背景色,放在PPT中就像是衣服上打了一個補丁,非常的不好看。我們可以使用PPT的【設置透明色】功能直接清除LOGO的底色。設置透明色功能選中圖片,點擊功能區出現的【圖片工具格式】選項卡、【顏色】功能,點擊【設置透明色】,將光標移動到LOGO的背景色上,點擊。背景色即被刪除。答得喵小貼士:設置透明色功能僅能刪除純色背景,無法刪除復雜背景。11批量快速導入圖片一次團隊活動歸來,或者一次大型展會結束,領導可能會要求我們制作一個回顧活動現場的圖冊。怎么制作這個圖冊呢?一頁一頁的創建幻燈片、一張一張的插入圖片?大可不必這么麻煩,使用【相冊】功能,可以批量導入所有的圖片。插入相冊功能點擊【插入】選項卡、【相冊】、【新建相冊】。在彈出的【相冊】對話框中,點擊【文件//磁盤】選擇所有需要的圖片,點擊【創建】,PowerPoint會自動創建一個新的PPT文件,并將所有的圖片以每頁PPT一張圖片的方式插入其中。答得喵小貼士:如果你希望每頁兩張圖片、為每張圖片配上標題等,可以在【圖片版式】處選擇更多的排版方式。【相冊】對話框中還有很多有趣的設置,你可以根據自己的需要和喜好進行選擇。12 將PPT批量導出為圖片將圖片插入到PPT中簡單,如果要將PPT導出為圖片怎么辦?PPT的【導出】功能可以非常簡單的解決這個問題。導出圖片功能點擊【文件】選項卡進入后臺視圖,點擊【導出】、【更改文件類型】,根據實際需要選擇“png格式”或“jpg格式”的【圖片文件類型】,然后單擊【另存為】,在彈出的對話框中選擇保存圖片的位置即可。答得喵小貼士:PPT不僅能被導出為圖片,還可以被導出為“每頁均為圖片的PPT”、“PDF文件”等,仔細看看【導出】頁面,可能會收獲很多驚喜哦~13 從PPT中批量快速提取圖片將圖片插入到PPT中很簡單,把圖片從PPT中提取出來怎么辦呢?一張一張的右鍵另存為?太過枯燥、麻煩。答得喵告訴你一個簡單粗暴的方法——修改文件拓展名。壓縮包法提取圖片將PPT文件的拓展名從“.pptx”粗暴的修改為“.rar”,然后將rar壓縮文件解壓縮,會得到如圖的幾個文件和文件夾,依次打開“ppt”文件夾、“media”文件夾,在其中可以看到該PPT中使用的全部圖片。答得喵小貼士:此法不僅能用于提取圖片,還可用于提取音頻和視頻。14 快速智能排版PPT要做好PPT不僅需要高超的軟件技能,還需要很好的審美能力,且好看的排版制作起來往往比較花費時間。為解決這一問題,PowerPoint推出了【設計靈感】功能。設計靈感功能在一頁PPT上放上自己需要的元素(文字、圖片等),點擊【設計】選項卡、【設計靈感】功能,在右側會彈出窗格,展示PowerPoint根據這些元素設計出來的各種版式,選擇自己喜歡的點擊,即可將版式應用到PPT上。答得喵小貼士:設計靈感功能為Office365的新功能,仍在不斷的更新完善中,目前對軟件自帶主題的標題版式、標題和內容版式支持較好。15直接使用PPT吸取顏色當我們看到一些好看的顏色想在PPT中應用的時候,傳統的方法是使用第三方的取色器吸取RGB值,再將RGB值一個一個輸入到PPT的色彩設置框中,非常的麻煩。開心的是,從Office2013版開始,PPT已經內置了【取色器】功能,我們可以直接用PPT取色了。取色器功能選擇任意想設置顏色的對象,點開色板,點擊【取色器】。如果要吸取PPT畫布上的顏色,直接移動取色器到相應位置,點擊鼠標,顏色即被設置完成;如果想吸取PPT畫布外,包括桌面、其他軟件上的顏色,在PPT畫布上按住鼠標左鍵,保持鼠標左鍵按住的狀態移動到想吸取顏色的位置,松開鼠標左鍵,顏色即被設置完成。答得喵小貼士:按住鼠標左鍵吸取畫布外顏色的方法,對于PhotoShop等很多具有取色器的軟件同樣適用。16一鍵分布對齊多個對象當我們在PPT上插入了多個對象之后,怎么讓它們排列的工整好看是件很重要的事情。靠手來拖動位置、靠眼睛來比較是否對齊、間距是否一致?有了【對齊】功能,我們再不用這么麻煩。對齊功能選中需要對齊的對象們,在相應的【XX工具格式】選項卡,點擊【對齊】,可以看到一系列對齊和分布功能。使用這些功能,可以幫助我們很快的將多個對象排列工整。17 幫助對象智能對齊在插入新的對象時,如果PowerPoint能提醒我們新對象和原有的對象邊緣是否對齊、間距是否一致、大小是否一致,那將在很大程度上簡化我們后續調整的操作。而事實上,PowerPoint也確實能這樣提醒我們。智能參考線功能在PPT畫布上右鍵選擇【網格和參考線】,確保【智能參考線】處于勾選狀態。之后插入新的對象時,我們就能看到智能出現的紅色虛線,提醒我們新對象與原有對象的關系了。如果你覺得這些虛線有點煩,那么只需取消【智能參考線】前的勾選即可。答得喵小貼士:除插入新對象場景外,移動對象、裁剪對象等場景下,智能參考線也會發揮作用。18快速設置多個對象格式和動畫當我們想對多個對象設置相同的格式時,我們可以對其中一個對象設置格式,然后將這個對象的格式設置“復制”到其他對象身上,這就是【格式刷】功能。對于動畫也是同樣的道理,我們對其中第一對象設置動畫,然后使用【動畫刷】功能將這個對象的動畫設置“復制”到其他對象身上。格式刷功能和動畫刷功能【格式刷】功能位于【開始】選項卡,【動畫刷】功能位于【動畫】選項卡。兩者的使用方式一致,首先選擇要“復制”格式//動畫的對象,如果要將格式//動畫應用到一個對象身上,則單擊格式刷//動畫刷,然后點擊該對象;如果要將格式//動畫應用到多個對象身上,則雙擊格式刷//動畫刷,依次點擊各個對象,全部應用完成后,再次點擊格式刷//動畫刷推出“刷”模式。19快速套用格式與動畫我們在制作PPT時,有時會在設置完一個圖片的格式之后發現這個圖片并不合適,換圖片吧,所有的格式、大小、位置等等操作又要重來一次非常的麻煩。同樣道理,我們在使用PPT模板的時候,把模板上的圖片換成自己的也是一個非常麻煩的過程。如果你知道【更改圖片】功能,就再也不用為此煩惱了。更改圖片功能選中想要更換的圖片,右鍵點擊【更改圖片】,根據新圖片所在位置選擇更改方式即可。答得喵小貼士:1,更改后的新圖片應事先處理為和原圖片一樣的橫縱比,這樣效果最好。2,【更改圖片】功能僅對圖片可用,若“圖片”是由形狀填充圖片得到的,則此功能不可用。20快速調整層次關系和顯示與否就像PhotoShop擁有圖層一樣,PowerPoint中的對象也有層次關系,在上面的對象會遮蓋住在下面的對象。這個層次關系可以通過【選擇窗格】調整。選擇窗格功能為了方便我們調出,【選擇窗格】功能存在在很多位置,比如各大工具選項卡中。點擊【選擇窗格】調出選擇窗格。選擇窗格中列出了PPT畫布上的全部對象,使用三角按鈕或者直接拖動調整各個對象的層次順序(誰在上面誰在下面),使用各個對象右側的眼睛按鈕設置該對象顯示無否。答得喵小貼士:很好的使用【選擇窗格】,可以幫助我們簡單的處理關系復雜的多個對象。21 方便調整微小對象當PPT上存在一些很小的對象時,要調整起來非常的困難。此時可以使用【縮放滑塊】將PPT畫布放大顯示再調整。縮放滑塊功能【縮放滑塊】位于PowerPoint軟件的右下角。拖動即可改變縮放顯示。答得喵小貼士:【縮放滑塊】調整的只是顯示比例,而不是實際大小。22 更多的后悔藥制作PPT時難免會偶爾出錯,這時【撤銷】功能就是拯救我們的“后悔藥”,但在錯誤的道路上走太遠的情況,普通配給的“后悔藥”就有點不夠吃了。要避免“后悔藥”到用時方恨少,我們可以事先調整配給策略。最多可取消操作數設置點擊【開始】選項卡進入后臺視圖,點擊【選項】,在彈出的【PowerPoint選項】對話框中,選擇【高級】,在【最高可取消操作數】右側即可設置“后悔藥”的個數,目前最多可以設置到150。23自動保存PPT文件很多人有過PPT做了一半電腦崩潰,辛辛苦苦做到一半的文件打回原形的經歷。如果PPT能幫我們自動保存文件,那么類似這樣意外之災的傷害就能減小很多。保存自動恢復信息設置點擊【開始】選項卡進入后臺視圖,點擊【選項】,在彈出的【PowerPoint選項】對話框中,選擇【保存】,勾選【保存自動回復信息時間間隔□分鐘】,并設置為最小的時間間隔1分鐘。這樣在后臺視圖的【信息】頁面【管理演示文稿】處我們就能看到自動保存文件的記錄了。如因意外電腦或軟件崩潰,再次打開PowerPoint軟件,就會看到系統提示恢復自動保存文件的通知。24在文件資源管理器中預覽PPT有時,在文件資源管理器中,我們會發現一部分PPT可以看到預覽,而另一部分卻只能看到PPT文件的圖標,有沒有辦法讓所有的PPT都顯示出來預覽呢?當然是可以的。保存預覽圖片設置打開不顯示預覽的PPT文件,點擊【文件】選項卡進入后臺視圖、點擊【信息】頁面右側的【屬性】、【高級屬性】,在彈出的該PPT文件的屬性對話框中,勾選底部的【保存預覽圖片】,點擊【確定】。關閉該PPT文件即可。答得喵小貼士:如文件資源管理器中該PPT文件沒有馬上顯示出預覽,刷新一下即可。25快速調整PPT邏輯頁數很多的長PPT往往是由幾部分內容構成的,如果需要調整這幾部分內容的先后順序就變得有點麻煩。PPT的【節】功能可以將各個部分分別“打包”,讓調整變得簡單。新建節/&調整節順序功能在每個部分的第一頁幻燈片前面點擊鼠標右鍵,選擇【新建節】,在彈出的【重命名節】對話框中輸入簡明易懂的節名稱。對所有的部分重復這一操作。之后如果想要將某個部分移動位置,只需要拖動該節的標題移動鼠標,PowerPoint會自動折疊所有幻燈片僅顯示節標題,以方便我們的拖動。答得喵小貼士:【節】功能還可以用于分節打印等場景,感興趣可以自己探索一下哦~26 無需刪除不放映特定PPT我們制作PPT很多時候是為了在演講時放映PPT,但偶爾會遇到某幾頁PPT在某次演講時無需放映、之后的演講可能還需要放映的情況。此時,直接將那幾頁PPT刪掉是不合適的,但不刪掉的話……【隱藏幻燈片】功能可以解決這個困擾。隱藏幻燈片功能選中某頁無需放映的PPT,右鍵選擇【隱藏幻燈片】。對所有無需放映的PPT重復此操作。之后放映時,這幾頁“被隱藏”的PPT就不會被放映出來了。答得喵小貼士:除放映PPT之外,在打印PPT時,也可以選擇不打印【隱藏幻燈片】。27同一PPT根據不同對象放映不同頁有時,同一主題的演講,針對不同的聽眾側重點有所不同,需要放映PPT的內容和順序也會略有區別。為了每類聽眾各自制作專門的PPT吧,一旦涉及到修改,改起來麻煩不說,萬一哪一份漏改了問題就大了。制作一份最全的PPT吧,雖然解決了改的問題,但每次演講前都需要針對聽眾調整一次PPT,也很容易出錯。這個問題如何解決呢?【自定義幻燈片放映】功能幫我們對同一個PPT定制多種放映方案。自定義幻燈片放映功能點擊【幻燈片放映】選項卡、【自定義幻燈片放映】、【自定義放映】,在彈出的【定義自定義放映】對話框中輸入名稱,在左側勾選需要放映的幻燈片,點擊【添加】添加至右側,使用上下箭頭調整放映順序,全部設置完成后點擊【確定】。即完成了針對一個聽眾群體的放映方案。其他聽眾群體同理操作。之后,需要放映時,在【自定義幻燈片放映】下方點擊相應放映方案的名稱即可。28一鍵隱藏PPT所有動畫效果有時,我們制作PPT時做了動畫效果,放映時卻不希望播放它們。怎么辦呢?一個一個刪了動畫,麻煩不說,萬一之后有想要動畫,還得一個一個再加回來。其實,【設置幻燈片放映】功能中有提供【放映時不加動畫】的選擇。放映時不加動畫設置點擊【幻燈片放映】選項卡、【設置幻燈片放映】,在彈出的【設置放映方式】對話框中,勾選【放映時不加動畫】,點擊【確定】即可。答得喵小貼士:【放映時不加動畫】功能僅會不放映動畫效果,不會將因為動畫效果而重疊在一起的對象分開。29背著觀眾看PPT演講稿一個好的配合PPT演講要求演講者和PPT非常的熟悉,清楚的知道PPT每頁上都有什么動畫,自己按下翻頁激光筆的翻頁鍵后,PPT會給出怎樣的反饋。如果時間實在緊迫,無法準備的如此充分,那么我們可以使用【演講者視圖】給演講者一點點提示。演講者視圖功能點擊【幻燈片放映】選項卡,勾選【演講者視圖】。之后在雙屏情況下放映幻燈片時,觀眾看到的屏幕上會顯示正常放映中的幻燈片,而演講者看到的屏幕上則會顯示演講者視圖,當前頁是什么樣子、下一頁是什么樣子、當前頁的備注信息是什么等等都會如實的呈現在演講者視圖中。如果事先被【備注】處輸入了這一頁的演講稿,那么就能背著觀眾看到演講稿了。答得喵小貼士:要使用演示者視圖,需要確保電腦連接了兩個及以上數量的顯示器,且投用模式處于【拓展】狀態。30防范PPT無法打開從Office2003到Office2016,隨著版本號的變化,PPT文件格式從ppt變為了pptx,PowerPoint軟件新增了很多很多功能,同時也導致了新版本創建的PPT文件在舊版本中部分內容無法編輯,甚至無法打開的問題。如果你因為種種原因不得不使用Office2003打開做好的PPT,為了防止PPT文件變得亂七八糟,在另存為ppt格式前,先【檢查兼容性】,看看文件被另存為ppt格式后會發生哪些變化,是個很好的選擇。兼容兼容性功能點擊【文件】選項卡進入后臺視圖,點擊【信息】頁面的【檢查問題】、【檢查兼容性】,在彈出的【Microsoft PowerPoint兼容性檢查器】對話框中,查看當前PPT文件另存為ppt格式后會發生哪些變化。如果這些變化是可以接受的,則另存為ppt格式;如果不能接受,修改相應的部分,再次檢查兼容性,直到可以接受為止。答得喵小貼士:Office2003已經是15年前的軟件了,想想15年前世界是什么樣子的,為什么還要堅守15年前的軟件呢?如非不可抗力,請與時俱進吧!以上就是答得喵精心整理的30個超有用的PPT技巧,有沒有相見恨晚的感覺?你還有哪些超好用的小技巧?歡迎在評論中和答得喵討論哦~沒人會告訴你的PPT真相
WED989VI458EMLOEF44EF8EF
2020國際書展苗栗哪裡訂商業周刊優惠訂閱價格2020年今周刊彰化哪裡訂2020年遠見雜誌苗栗哪裡訂
2020年社會人文雜誌台中哪裡訂 社會人文雜誌台中哪裡訂 為什麼要線上遠見雜誌的原因?單買沒有優惠、更沒有送家電哦? 國際書展時代雜誌台南哪裡訂 2020年雜誌收書時間苗栗哪裡訂 天下雜誌要如何閱讀比較好?生字蠻多的?訂閱免費送thomason耳機? 2020年TIME時代雜誌台北哪裡訂 商業周刊彰化哪裡訂 富比士雜誌,訂閱送大容量隨身碟?金正男死後,其他家人剉咧等? 2020年商管財經雜誌彰化哪裡訂 VOGUE南投哪裡訂 遠見雜誌訂購好禮免費送: 國際人道救援活動
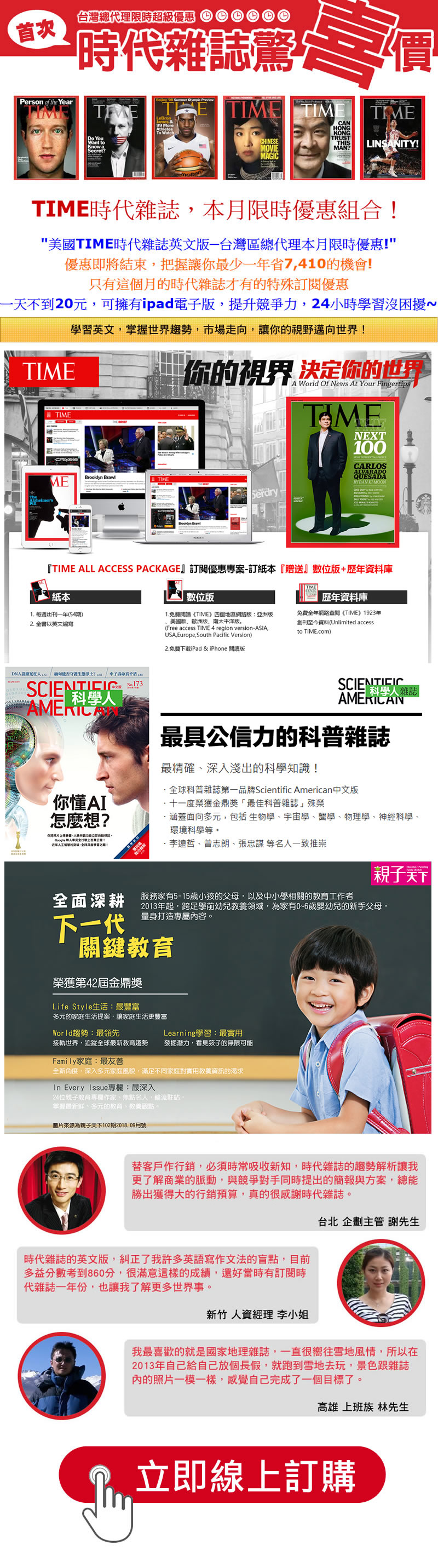


 留言列表
留言列表


